Install MAAS¶
In the previous section, we gave a summary of the OpenStack cloud we’ll be building and described the approach we’ll take for doing that.
This page will cover the installation of MAAS as well as point out what is required out of MAAS in terms of post-installation tasks. The goal is to achieve a network topology that is both simple yet scalable and functional.
Note
This document refers to the MAAS web UI for management purposes, but all tasks can equally be done via the CLI or the API.
Requirements¶
The entire environment will consist of a single MAAS system with five nodes. This MAAS cluster will contain a single zone, with the MAAS system (region and rack controllers) connected to both the external network and the single zone.
Here are the hardware requirements:
1 x MAAS system: 8GiB RAM, 2 CPUs, 1 NIC, 1 x 40GiB storage
1 x Juju controller node: 4GiB RAM, 2 CPUs, 1 NIC, 1 x 40GiB storage
4 x cloud nodes: 8GiB RAM, 2 CPUs, 1 NIC, 2 x 80GiB storage
Note
The legacy requirement for two network interfaces on each of the four cloud nodes has been dropped since MAAS (v.2.9.2) added support for Open vSwitch bridges. This bridge type supports more sophisticated network topologies than the Linux Bridge, and for Charmed OpenStack in particular, the ovn-chassis unit no longer needs a dedicated network device.
See MAAS requirements in the MAAS documentation for more detailed information on what a MAAS system may require.
It is assumed that all six systems are physical in nature. Although not a requirement, the Juju and cloud nodes used here are of the AMD64 architecture type.
Note
A full MAAS deployed OpenStack environment can be deployed for test environments using virtual machines. In such a case, nested virtualisation should be enabled on the hosts running the virtual machines which make up the infrastructure.
MAAS is also considered to be the sole provider of DHCP and DNS for the network hosting the MAAS cluster.
The MAAS system’s single network interface resides on subnet 10.246.112.0/21 and the system itself has an assigned IP address of 10.246.112.3.
Attention
The MAAS-provisioned nodes rely upon Jammy AMD64 images provided by MAAS.
Install MAAS¶
Here is a concise summary of how to install and initialise MAAS on the designated system but make sure to consult the official MAAS installation instructions for details:
sudo snap install maas-test-db
sudo snap install maas --channel=3.3/stable
sudo maas init region+rack --maas-url http://10.246.112.3:5240/MAAS --database-uri maas-test-db:///
sudo maas createadmin --username admin --password ubuntu --email admin@example.com --ssh-import lp:<unsername>
sudo maas apikey --username admin > ~ubuntu/admin-api-key
See maas init --help for details.
Notes:
The maas init command cannot be invoked a second time.
MAAS does not currently make use of the email address supplied to the maas createadmin command.
The last command puts a copy of the API key for user ‘admin’ in a file. We’ll need this information on the next page.
Note
See Concepts and terms in the MAAS documentation for clarification on the terminology used within MAAS.
Post installation tasks¶
There are a number of tasks to complete once the MAAS system is installed.
Web UI and on-boarding¶
Based on the previous command invocations, the credentials of the newly created MAAS administrator are:
In this example, the address of the MAAS system is 10.246.112.3.
The web UI URL then becomes:
http://10.246.112.3:5240/MAAS
You will be whisked through an on-boarding process when you access the web UI for the first time. Recall that we require 22.04 LTS AMD64 images.
Enable DHCP¶
DHCP must be enabled on the VLAN that affects the subnet where the five nodes reside. See Handling DHCP in the MAAS documentation for guidance.
Verify images¶
The on-boarding process should have taken care of the image downloads. Verify this by visiting the Images page in the web UI.
Check MAAS health¶
Confirm the health of the MAAS system by visiting the Controllers page in the web UI. Select the controller name and ensure that the resulting page shows a green checkmark alongside items ‘regiond’ through ‘dhcpd’:
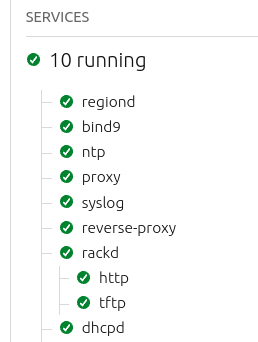
Add nodes¶
Add the five nodes to the MAAS cluster by “netbooting” them (PXE boot). MAAS will proceed to enlist them. Once the process is complete the nodes will be listed on the Machines page with a status of ‘New’.
Allowing a node to show up in the web UI before booting another one will make it clear which hardware node maps to which MAAS node. Tracking by MAC address will eliminate this concern.
Important
A MAAS node should always remain configured to netboot. MAAS will manage the booting of its cluster members.
Configure node power type¶
MAAS must have the ability to power cycle each of its nodes. See BMC power types in the MAAS documentation for how to configure your nodes’ power type.
Commission nodes¶
Commission the five nodes by selecting them on the Machines page, using the green Take action button, and choosing ‘Commission’. Successfully commissioned nodes gain a status of ‘Ready’. This will take a few minutes.
For the full list of node statuses and node actions, see Concepts and terms in the MAAS documentation.
Rename nodes¶
Rename the newly commissioned nodes to something more appealing or meaningful.
To change the name of a node, select it from the Machines page and use the name field in the top-left. Here we’ve used ‘node1’ through ‘node4’ for the four cloud nodes and ‘controller’ for the Juju controller node.
Note
All nodes will automatically be suffixed with the string ‘.maas’.
Tag nodes¶
MAAS tags will be used to help organise and manage the five nodes.
Tags are added on the Configuration tab on a node’s configuration page or
via the green Take action button once you’ve selected the node. Add tag
‘compute’ to the four cloud nodes and tag ‘juju’ to the Juju controller node.
See MAAS tags in the MAAS documentation for a full understanding of tags.
Create OVS bridge¶
An Open vSwitch (OVS) bridge reduces the requirement for two physical network interfaces. Such a bridge can be based on a network bond or a regular interface.
OVS bridges are created on the Network tab on a node’s configuration page.
Here we will create a bridge from regular interface ‘enp1s0’:

The bridge’s name will be referred to elsewhere in this guide. Call it ‘br-ex’:
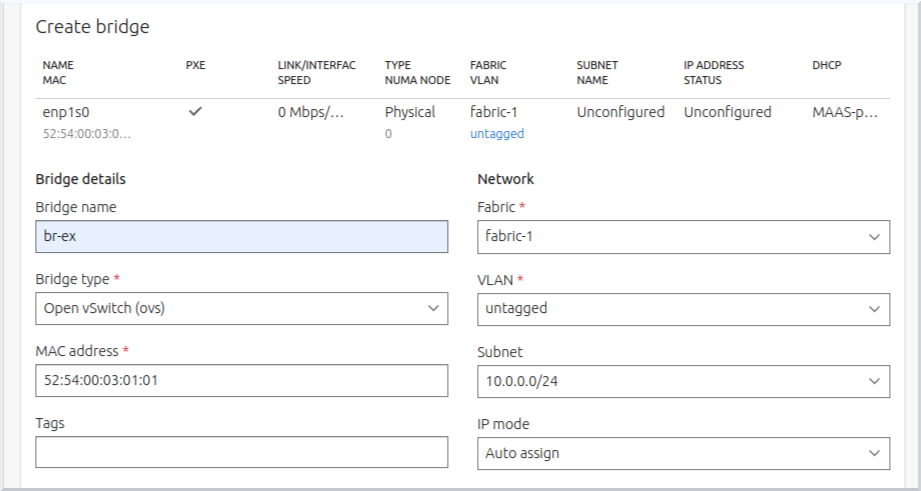
Multiple VLANs can be added to the bridge but in this example cloud a single untagged VLAN is used.
Configure all four cloud nodes in this way to ensure that the OVN Chassis can be accommodated by any node.
The mapping of bridge to interface (‘br-ex:enp1s0’) will be used in the Neutron networking section on the Install OpenStack page.
Important
Identically-named interfaces on the cloud nodes is not a strict requirement as an individual interface can also be denoted by its hardware (MAC) address. In such a case, make note of the MAC address of each node’s interface.
Node summary¶
Here’s a summary of the five MAAS nodes:
Node name |
Tag(s) |
CPUs |
NICs |
RAM |
Disks |
Storage |
|---|---|---|---|---|---|---|
node1.maas |
compute |
2 |
1 |
8.0 |
3 |
80.0 |
node2.maas |
compute |
2 |
1 |
8.0 |
3 |
80.0 |
node3.maas |
compute |
2 |
1 |
8.0 |
3 |
80.0 |
node4.maas |
compute |
2 |
1 |
8.0 |
3 |
80.0 |
controller.maas |
juju |
2 |
1 |
4.0 |
1 |
40.0 |
Next steps¶
The next step is to create a Juju controller. This will involve deploying Ubuntu and Juju software onto the designated node. Go to Install Juju now.
